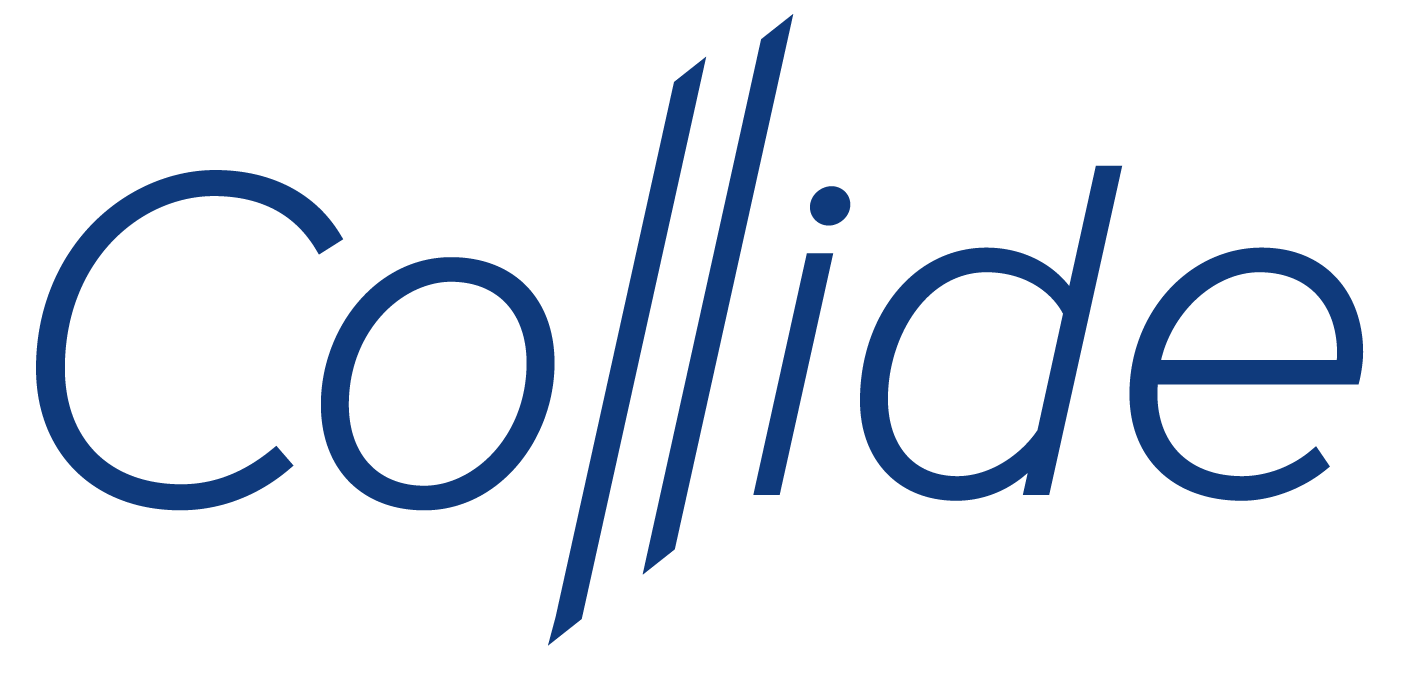Testing and Technical Information
In order to host your movie, you need to make sure you have the following:
• An Internet Connection
• A desktop or laptop computer
• A mobile phone or tablet
We will be streaming your event at the highest possible quality, but it is very important for you to know that the quality you receive is very dependent on your internet connection and the projection capability of your venue. Your network connection should sustain a download speed of 20 Mbps or greater to view the simulcast. The movie file will be emailed you about a week prior to your movie showing date so you have time to test with the movie. The movie is uploaded to a password protected page. If you would like to take an intermission during the movie, you have the ability to pause the movie. Our technology also allows you to start, stop, rewind and pause. You will be in control of starting the movie.
During your event, we recommend a dedicated internet connection for the computer you are using to download the stream. We also recommend that the connection be wired, not wireless.
TIP: You have limited bandwidth, and more users accessing the same network will lead to slower download times, and may degrade the performance of the stream.
Remember, in order to get the most accurate results, test the exact set-up you will use to show the simulcast. (i.e. use the computer, internet connection, sound, etc in the room where you will show it.)
Please DO NOT use a wireless connection for your simulcast event. An ethernet cable/ "hard lined" connected internet decreases the chances for interference and trouble.
Please test your internet speed.
The “ download speed ” number is the one that is important for your broadcast capability. Your network connection should sustain a download speed of 20 Mbps or greater.
To check your actual download speeds, please visit www.speedtest.net. Click BEGIN TEST and speedtest.net will AUTOMATICALLY test your speed and give you an accurate indication of your capacity.
Your church, your audience, you... have a lot of devices, and they all want internet... ALL THE TIME!
It is highly recommended that only one computer be accessing the network during the broadcast, and that you have a dedicated internet connection for the computer you are using to download the stream.
TIP: You have limited bandwidth, and more users accessing the same network will lead to slower download times, and may degrade the performance of the stream.
Your device and resolution
Check your video projector resolution to ensure that it matches your computer resolution. In full screen mode on your computer, you should see full screen with your projector. It is recommended after connecting your computer to the projector that you power on the computer first then the projector for auto detecting resolution.
Do not have other applications running on your computer simultaneously such as virus scanning, updates, or backup software.
We will be streaming your event at the highest possible quality, but it is very important for you to know that the quality you receive is very dependent on your internet connection and the projection capability of your venue. We are unable to know what your Internet Service Provider (ISP) is capable of delivering to you or what type of system your venue is running. However, we can offer you some guidelines and tips to help you receive the highest quality possible.
Testing! Testing! Is this thing on?
Whether you have hosted an event before, we are constantly updating the proprietary platform to ensure the very best content delivery system. This means you need to ensure that your equipment and set-up is changing with it!
We will send the movie about a week prior to your hosting date so you will have plenty of time to test with the movie.
The Faith Content Network recommends using Google Chrome as your internet browser (link ‘Google Chrome’ to https://www.google.com/chrome/) for hosting your event.
If you are using a Mac OS operating system, you may prefer Firefox
(link “firefox” to: https://www.mozilla.org/en-US/firefox/new/); however, we strongly suggest you install Google Chrome as well and run tests with both browsers. Keep both on your computer until the event; it’s recommended to have one as a back-up browser.
If you are using Window 10, we recommend Edge
(link ‘Edge’ to https://microsoft-edge.en.softonic.com/) as your internet browser; however, we strongly suggest you install Google Chrome as well and run tests with both browsers. Keep both on your computer until the event; it’s recommended to have one as a back-up browser.
Trouble Shooting
I can not get to the page to enter my password?
Make sure you click on the link directly on the link or copy and paste it into your browser. If you must type it in, it must match exactly. CAPS MATTER for the LINK and PASSWORD
The video page comes up with a black screen with a spinning ball?
- Make sure you are using the recommended browser for your operating system. Please see below.
- Are you using wireless or a hard-wired connection? Always better to use a hard-wired connection.
- Are there any computers on that could be pulling from their connection?
- Try to reboot their computer and router.
I don't have sound!
- No sound, make sure the mute button is not muted. It is in between the time button on the right side and the full-screen button.
- If you still don’t have sound, please log out and log back in.
How do I go to full screen?
To go to full-screen format, under the video screen you will see the time button on the right-hand side, then the mute button, then two sideways arrows. Click on the arrows to go to full screen.